How To Remove Password From Pdf In Mobile
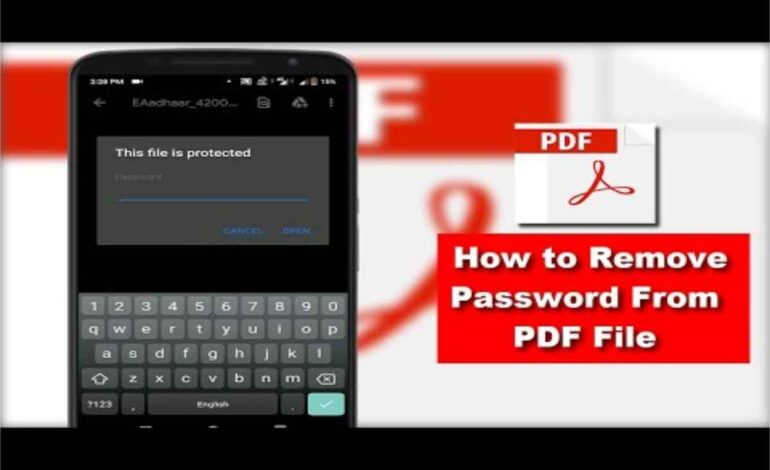
Password protection helps improve the security and integrity of your files, preventing unauthorised users from opening, editing and printing them. You may want to remove the password if you want to share the file with others for editing purposes. When working with your files in secure places, learning how to remove passwords from documents such as PDFs can help you save time or make changes. In this article, we explain the importance of removing PDF passwords, discuss how to remove PDF passwords using different methods and provide helpful tips for using PDF passwords.
Why Is It Important To Learn How To Remove PDF Passwords?
Before learning how to remove PDF passwords, you may wonder it is beneficial to know this. When you shift between multiple documents frequently, having them as password-protected files can be time-consuming. You can save yourself time by removing the passwords from such documents. You may also remove the passwords if you store your PDF files in a secure area, or if you want others to edit your documents.
You can keep the open password and remove the permission password to allow other users to see the document. You can also remove the permission password and keep the open password to allow others to print, edit or comment on the page. Trusted users can see the document by omitting the permission password and using the open password instead.
How To Remove PDF Passwords?
When deleting passwords from PDF files, keep the original password for the file in question. Most methods for deleting passwords from PDFs ask you to enter them at the start of the process. You can use the following methods to remove PDF passwords:
Removing PDF passwords on an Android phone
Here are the steps to remove a PDF password on an Android phone:
- Use the PDF viewer you have on your phone to open your PDF. To access the file, enter the password.
- Tap the Menu icon in the viewer. Then, tap on ‘Share’ and locate the Share icon and choose ‘Print to PDF’ to save the file in that location without a password.
- Save the file to the internal storage of your phone. Now, you can share it without the device asking you to input a password.
Removing PDF passwords on an iPhone
Here are the steps to remove a PDF password on an iPhone:
- Download and install PDF Expert on your iPhone.
- Pick the PDF file you want to unlock by opening the Files folder from the main menu.
- Next, after entering the password to unlock the file, tap the three dots in the top-right corner of the screen and select ‘Change Password’, then tap ‘Remove Password’. This removes the password from your PDF file so that the application does not ask you to input it again when you open it in the future.
Removing PDF passwords using Google Chrome
Here are the steps to remove a PDF password using Google Chrome:
- Open your PDF using Google Chrome instead of the default PDF reader on your computer. To access the file, enter the password.
- Once the PDF opens, give the print command either by clicking the Print icon or by giving the command using a keyboard shortcut. On Windows, you can enter this command by pressing ‘Crtl+P’, and, on Mac, you can enter it by pressing ‘Command+P’.
- Next, to save the file, instead of selecting your default printer, select ‘Save to PDF’ as your destination. Click ‘Save’, and you can now access the PDF file without Google Chrome asking you to input the password.
Removing PDF passwords using Adobe Acrobat Reader
Here are the steps to remove a PDF password using Adobe Acrobat Reader:
- Open your PDF file in Adobe Acrobat Reader.
- Next, open the ‘Unlock’ tool and, in sequence, select ‘Tools’, ‘Protect’, ‘Encrypt’ and then ‘Remove Security’.
- After selecting ‘Remove Security’, enter the password of your PDF file in the ‘Document Open Password’ box and click ‘OK’. You can also delete the password under ‘Remove Security’ by entering the password in the ‘Enter Password’ box.
- After removing the password, click the ‘OK’ button twice, first to enter the password and second to confirm your action.
Removing PDF passwords using Adobe Acrobat Pro
Unlike the free Adobe Acrobat Reader, Adobe Acrobat Pro is a paid application. To remove a PDF password using Adobe Acrobat Pro, buy its subscription. Once you subscribe to it, you can follow the steps below to eliminate the password from your PDF:
- Open it in Adobe Acrobat Pro DC and enter the password.
- When the file is open, click the Lock icon on the left and then select ‘Permission Details’ from the Security Settings menu.
- After that, click ‘Security’. Then, set Security Method to No Security and click ‘OK’ to remove the password.
- Finally, save your file. The next time you open the file, you can do so without the application asking for the password.
Removing PDF passwords using Wondershare PDFelement
Here are the steps to remove a PDF password using Wondershare PDFelement:
- Open PDFelement, then drag and drop your PDF file into the program window or select it from the list of available files under ‘Open Files’. Enter the open password to open the PDF.
- If the file has a permission password, enter it after clicking the ‘Enable Editing’ button on the notification bar.
- Deselect ‘Open Password’ and ‘Permission Password’ to lift restrictions.
- Then, click the ‘Save’ button after selecting the ‘Set Password’ button on the ‘Protect’ tab.
Removing PDF passwords using Wondershare PDF Password Remover
Here are the steps to remove a PDF password using Wondershare PDF Password Remover:
- Open the PDF Password Remover program. Then, select ‘Add Files’ to add a single file or a group of files.
- Look for a Lock icon in the ‘Item’ column after adding all the PDFs whose passwords you want to erase. You can input the open password to open the PDF files with the Lock icon.
- Click the ‘Start’ button after choosing the files from which to delete passwords to start the process.
Removing PDF passwords using password removal sites
The following are the steps you can follow to use password removal sites to delete PDF passwords:
- Type PDF password removal into your search engine. Then, choose the website that best meets your needs.
- Next, select your PDF file, add it to the site and press ‘Enter’. Most password removal websites let you search files from your computer or slog and drop them into the dialogue box.
- Once you add a file and press ‘Enter’, the password removal site begins to decrypt the file and remove the password.
Removing PDF passwords on other operating systems
There is an easier way to remove the password from your PDF file that you can use on most browsers, operating systems and PDF readers, but it only applies to PDF files without printing restrictions. To delete PDF passwords using this technique, follow these steps:
- Enter the open password to open the PDF file on your selected platform.
- Open the ‘Print’ menu by using the keyboard shortcut, opening the ‘File’ menu or clicking on the Printer icon.
- Go to ‘Destination’ and click ‘Change’. Then, choose ‘Save to PDF’ from the options when the ‘Print’ window displays.
- Give your new PDF a new name and location by clicking the ‘Save’ button. The resulting PDF file is identical to the original in content, and inputting a password is unnecessary.
Also Read:
